
准备
- 创建一个背景颜色为黑色500x180大小的图层,写上文字,居中,我这里使用的是
Sans字体,66大小,加粗
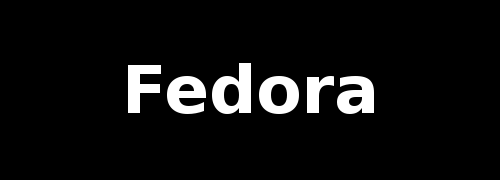
-
点击“图层 - 图层到图像大小”,使文字层转换为可绘制图层
-
选择“画笔工具”,比刷调成硬笔刷,调节大小,用白色颜色画笔连接文字部分(不需要非常精确)
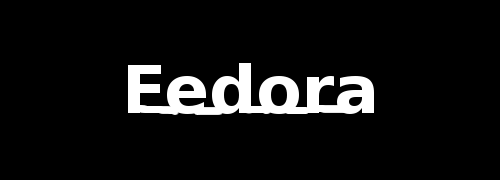
- 对图层进行模糊处理,“滤镜 - 模糊 - 高斯模糊”,我选择是
8像素
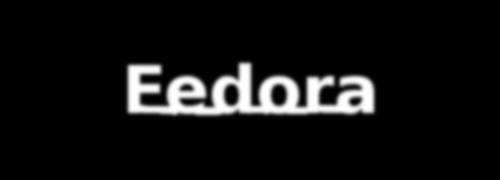
- 点击“颜色 - 曲线”,通道选择
Alpha,调节成如下图所示状态,可根据实时的图像进行调整,使文字看起来圆润,平滑
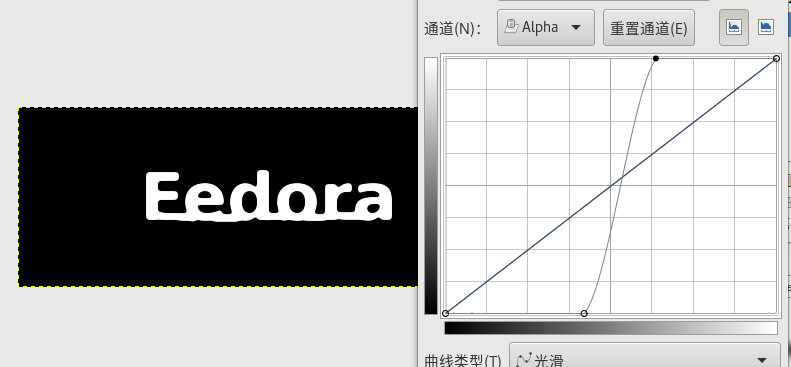
添加滤镜效果
在之前的准备的基础上选择如下的操作即可
点击“滤镜 - Alpha变徽标 - 炽热”,选择10像素大小

点击“滤镜 - Alpha变徽标 - 霓虹灯”,选择10像素大小

点击“滤镜 - Alpha变徽标 - 奇异霓虹灯”,默认选项

点击“滤镜 - Alpha变徽标 - 粒子径迹”,默认选项
