效果图:

Step1、新建900×200的透明图层
Step2、点选画笔工具,在左下方的设置界面进行如下:


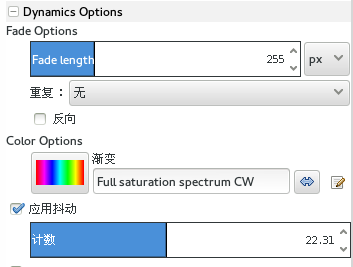
设置画笔,动态,颜色,勾选应用抖动,然后试着在图层上画一画,调节一下画笔大小,相信你能作出如下界面
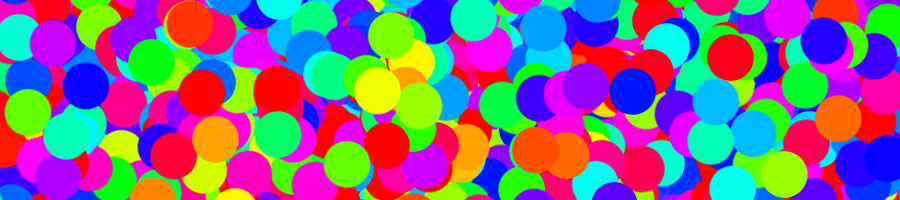
Step3、在图层对话框的本图层上右键 – 移除Alpha通道
Step4、“滤镜 – 模糊 – 动态模糊”
设置如下图:长度256,角度90
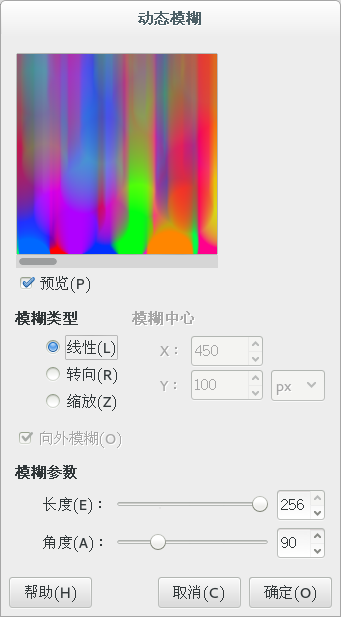
点击确定,之后运行“滤镜 – 重复动态模糊”(重复运行10次,直到不再变化,效果如下图)
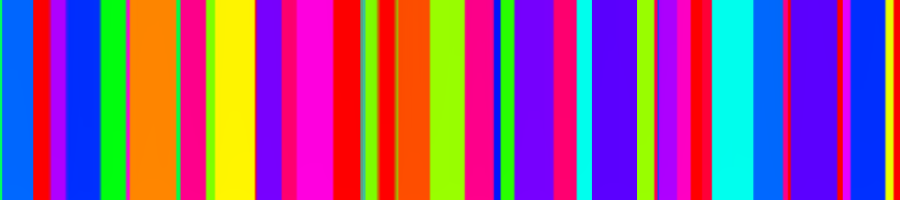
Step5、“颜色 – 去色 – 发光度”
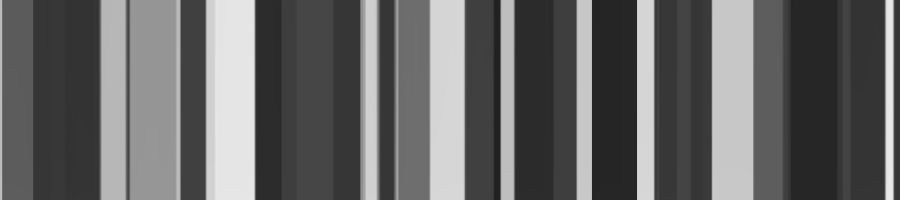
Step6、“颜色 – 曲线”
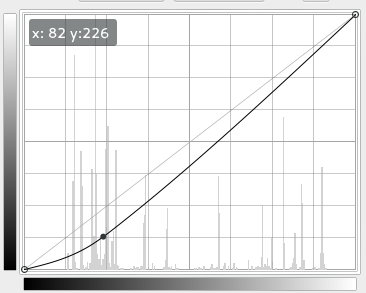
Step7、“颜色 – 色调分离”
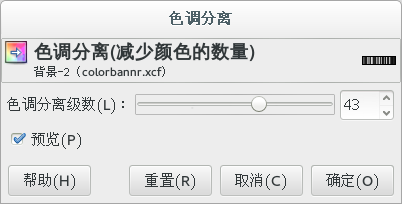
“滤镜 – 重复 最大化RGB”(运行2次)
Step8、新建一个透明图层,设置图层属性为“覆盖”,使用渐变工具(渐变颜色就是七色光的那个,你懂的),横向水平从左拉到右(按住Ctrl可水平拉)。
在右侧的图层工作区选中刚才的原始图层。
“颜色 – 曲线”,如Step6图那样拉一下,增深图片的颜色。效果如下,已经有点雏形了呢~
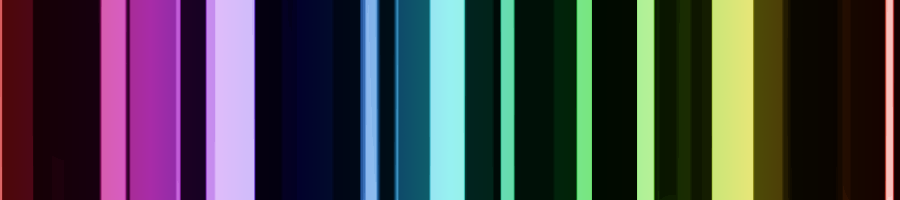
Step9、新建透明图层,选择渐变工具,渐变选项选择“从前景色到透明”(也就是从黑色到透明),在工作区按住Ctrl+鼠标滚轮可放大缩小图层。如下图,拉出一个阴影。
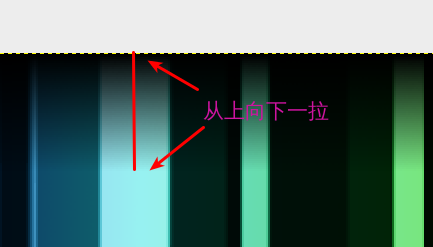
Step10、复制上一个图层,在这个图层上“图层 – 变换 – 旋转180度”
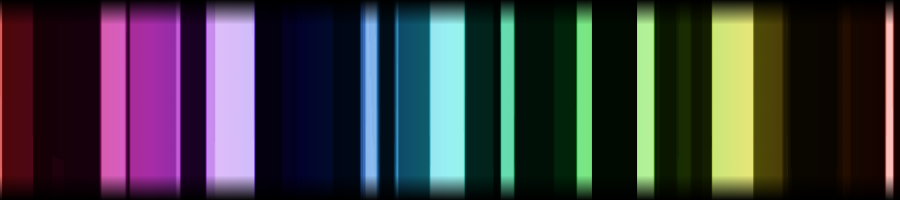
Step11、点选文字工具,写上你想写的文字吧,调整大小,位置。在图层“右健 – 放弃文字信息”
然后复制两个这个文字图层。我们把原文字图层成为text1,在这个图层上的为text2,text3,现在图层对话框如下(阴影的2个图层我合并到一个)
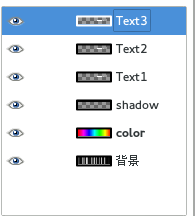
Step12、新建一个透明图层,设置图层属性为“相乘”。
设置渐变前景到背景色,调节颜色为浅灰到深灰色
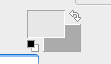
在新建的图层上拉渐变(如下图)
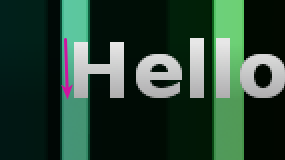
然后在新图层上右健,向下合并,合并到Text3图层
Step13、移动图层。
使用移动工具,把Text2图层向上移动两下(方向键),再把Text1图层向下移动两下。
(移动时须用移动工具在主面板的文字上点一下,才能使用方向键移动)
Step14、最后一步了呢
合并Text文字图层到一个图层,然后“滤镜 – 光源和阴影 – 投影”,取消勾选“改变大小”,确定
OK,本教程完毕,是否做出想要的效果了呢~