之前有个老电脑安装了 Fedora 系统,最近要使用 Windows 系统,之前习惯于使用 WinPE 等 U 盘安装,但 WinPE U 盘损坏了,同时手里没有 Windows 电脑。研究半天,于是有了这篇记录,以作备忘。
环境信息
- 8GB 大小的 U 盘
- MacBook Pro(Apple M2 Ventura 13.0)
- 待安装系统的笔记本
准备工作
下载镜像
准备好 Windows 11 ISO 文件,例:Win11_23H2_China_GGK_Chinese_Simplified_x64.iso(6.43 GB)
官方下载地址:https://www.microsoft.com/zh-cn/software-download/windows11
制作启动盘
1、格式化 U 盘
用系统自带的 ‘磁盘工具’,选中 U 盘设备 [而不是卷] ,点击‘抹掉’,格式选择 ‘MS-DOS(FAT)’,方案选择‘主引导记录’,名称随意 [保持默认即可] ,点击‘抹掉’;
如果弹出的操作窗口没有方案选择,可以先格式化为 APFS 等格式,然后在左侧u盘上右键删除掉,再次格式化就能看到方案选择。
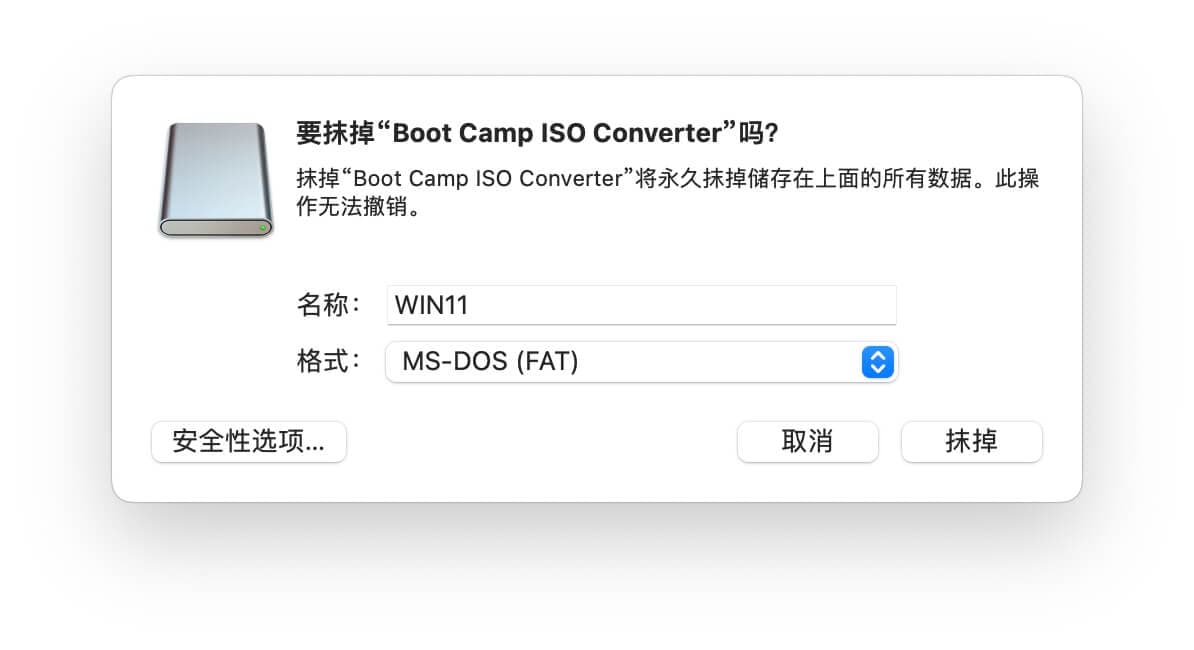
2、下载镜像转换工具
由于格式化后 FAT32 格式不能复制大于 4GB 的文件,因此需要使用 Boot Camp ISO Converter,这个软件可以解决 FAT32 格式的u盘单个文件大小不能超过 4GB 的问题,ISO文件的 insta.win 的大小都超过了 4GB,如不转换,后续写入文件会报错;
Boot Camp ISO Converter 下载地址;
3、转化镜像
打开 Boot Camp ISO Converter,将下载好的 ISO 镜像文件拖入Boot Camp ISO Converter 中重新打包,目的是将镜像文件 insta.win 切割为大小小于 4GB 的文件;
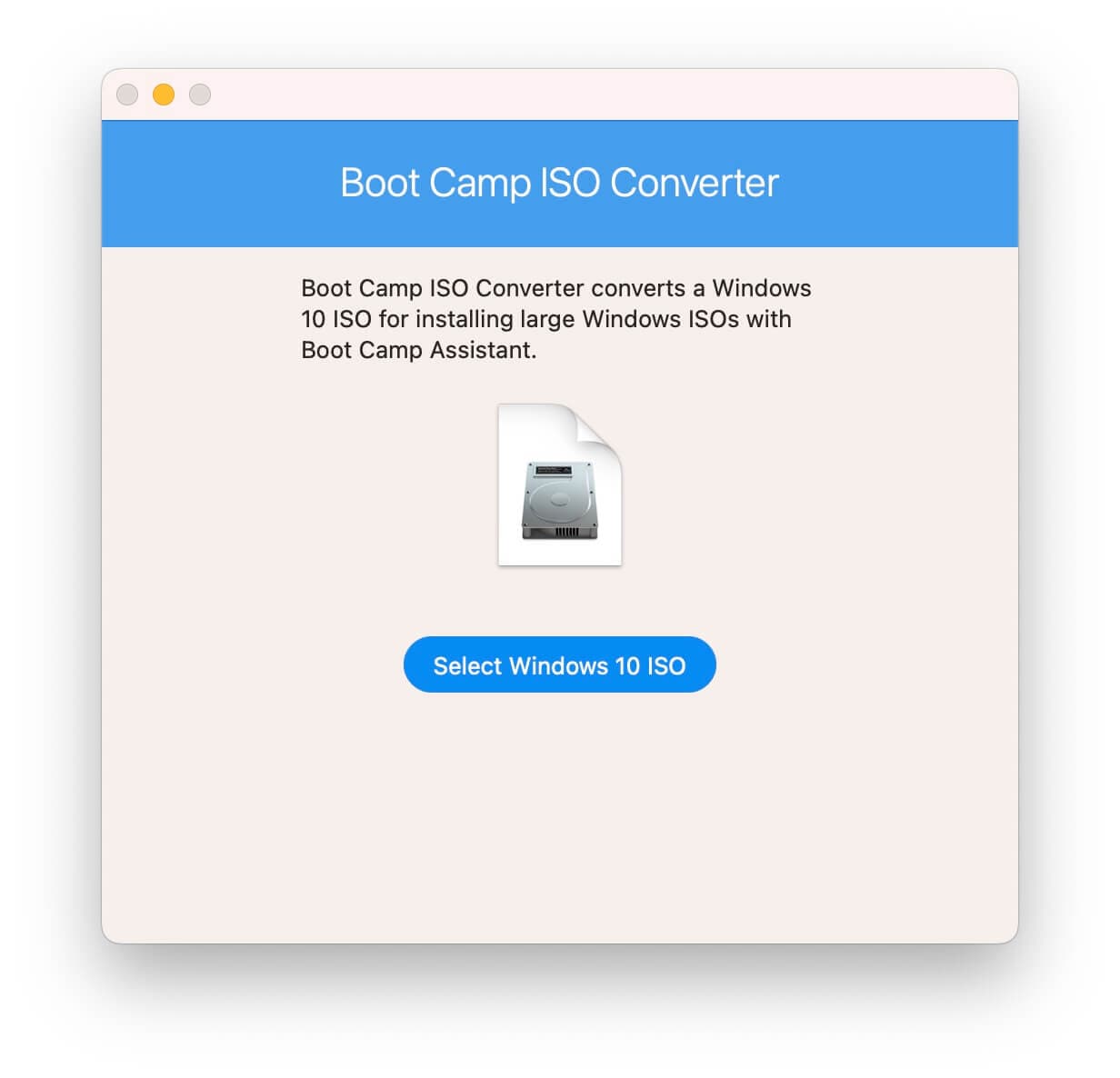
虽然页面显示 windows10,实测 windows 11 镜像可用。
4、挂载镜像
双击转换后的 IOS 文件(Win11_23H2_China_GGK_Chinese_Simplified_x64.iso-split.iso),在磁盘工具处可以看到已挂载。
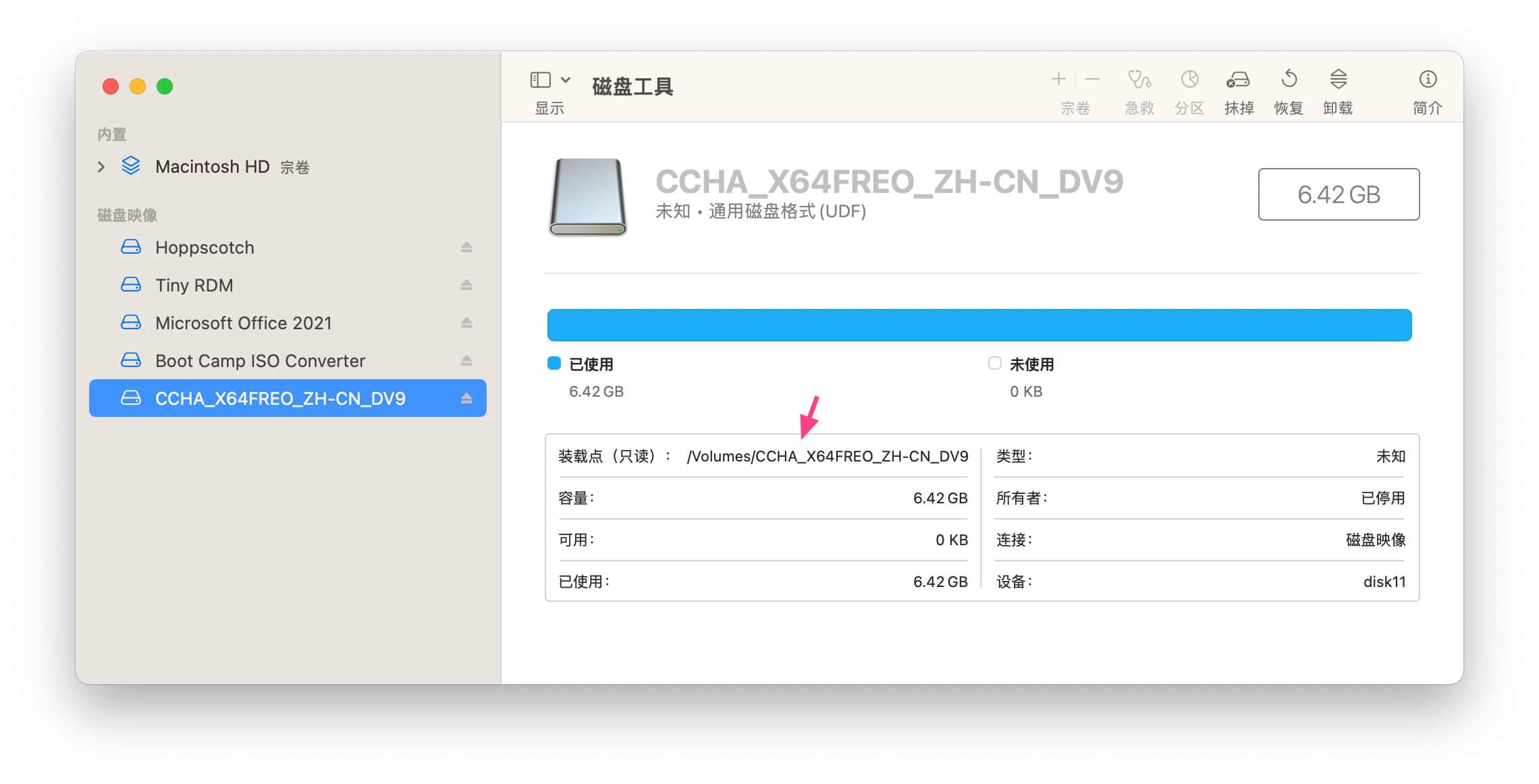
路经为:/Volumes/CCHA_X64FREO_ZH-CN_DV9
5、复制文件到 U 盘
打开‘终端’,输入以下命令,回车之行,正常情况是没有反应,但已经开始拷贝了。
cp -rp /Volumes/CCHA_X64FREO_ZH-CN_DV9/* /Volumes/WIN11
注意替换镜像路径和目标 U 盘名称,在这里我将 U 盘重命名为 WIN11 了。
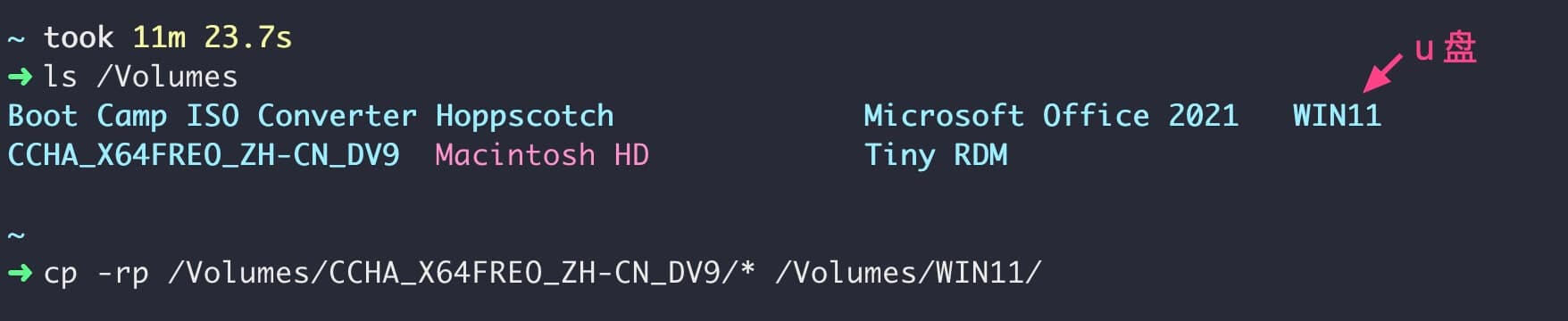
可以通过 ‘活动监视器’ 的磁盘页面看到有大量读写,写入过程大概 11 分钟。
选择 U 盘启动
惠普笔记本,开启按 F9,进入引导选择,选择 U 盘启动。
如果找不到,可以到 BIOS 中翻翻设置,F10 进入,此处不过多介绍,自己重装系统,这个是基操。
报错:这台电脑无法运行 windows11
在提醒无法运行 windows11 提示出现前的页面,按键盘 Shift + F10,输入 ‘regedit’ 打开注册表编辑器,创建两个 Key 如下:
HKEY_LOCAL_MACHINE/SYSTEM/Setup/LabConfig/BypassTPMCheck = 1(REG_DWORD)
HKEY_LOCAL_MACHINE/SYSTEM/Setup/LabConfig/BypassSecureBootCheck = 1(REG_DWORD)
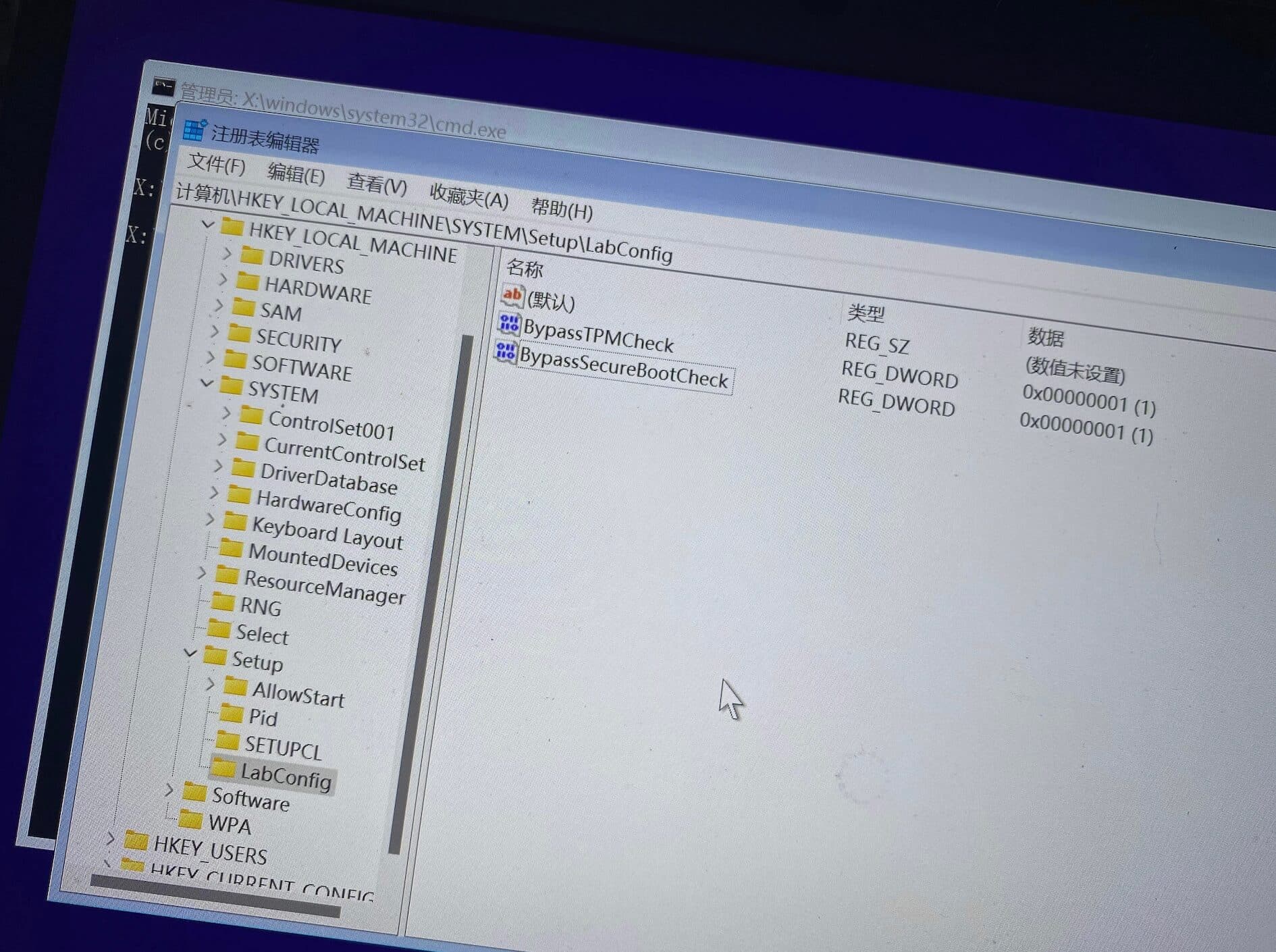
问题解决。